Using the cash flow forecast
The following is a quick guide for using the cash flow forecast along with some common scenarios to get the most out of your forecast.
CashFlowTool creates a 6 month forecast by analyzing your historical cash-in and cash-out transactions by syncing data directly from QuickBooks Desktop or QuickBooks Online.
Forecasting
The forecast includes forecasted transactions, open invoices, unpaid bills and manually entered transactions
Open Invoices and unpaid billsInvoices you create in QuickBooks are automatically included in your forecast. The following shows how open invoices will be shown.

The same is true for bills entered in QuickBooks.

The date shown is the FORECASTED date a payment will be received (customer) or a payment distributed (vendor). This maybe different than the invoice or bill shown in QuickBooks. The forecasted payment date is calculated automatically and is based on payment history. You can manually adjust how the payment date is calculated by setting rules for the specific customer or vendor (under the customer or vendor list.)
Forecasted Cash-out and cash-out transactions
Based on historical cash-in and cash-out payments, forecasted transactions will be added to your forecast. The following is an example of a customer forecasted cash-in and a vendor cash-out transaction.


Editing Invoice and Forecasted Transactions
Transactions can be edited on the chart, calendar, customer or vendor view. When you save changes to edited transactions, changes are automatically reflected in your forecast.
Invoice Forecasted transaction dates and amounts can be edited by updating the date and amount fields. When changes are saved, the forecast is immediately updated. The next time you update your financials, the changes you make are preserved.
How to keep your forecast up-to-date

- Press Update Financials
- Open cash flow forecast
- Sort transactions by date
- Review upcoming forecasted transaction and open invoices
- Adjust forecasted dates and amounts as necessary and save changes
- If you entered manual transactions, ensure they are up-to-date and still valid. Invoices are not automatically matched to manually entered transactions. Ensure you don’t inadvertently create duplicate transactions.
- Use customer / vendor rules to disable customer / vendors you do not want included in the forecast.
- Review the chart and compare forecast to historical transactions
If the forecast doesn’t look correct, here are some things to look for.
- Compare the previous month to the current month. Click on previous month and current month to see transactions for the selected months.
- Sort the list of transactions by name and compare.
- Drill into specific customers or vendors to see historical and forecasted transactions for a specific customer or vendor.
- Make adjustments to the forecast as necessary
Matching Invoice with forecasted transactions
If you are invoicing customers or vendors in QuickBooks it is common for QuickBooks to only show the next 1 – 2 occurrences of the invoice, but you will want the forecast to assume future invoices beyond the next 1 -2 occurrences. CashFlowTool handles this case automatically for you.
- The forecast will show open invoice and forecasted transactions based on historical payments.
- When an invoice and forecasted transaction overlap, the invoice and forecasted transaction are deduplicated. The invoice will automatically replace the matching forecasted transaction. The forecasted transaction must be within 3 days of the invoice to be matched.
The following is an example of how matching works. In this example, monthly payments are being made to ABC Inventory. Based on the historical payments, future forecasted cash out transactions are predicted. When a bill is entered into QuickBooks, it replaces the matching forecasted cash out transaction preventing duplicates.
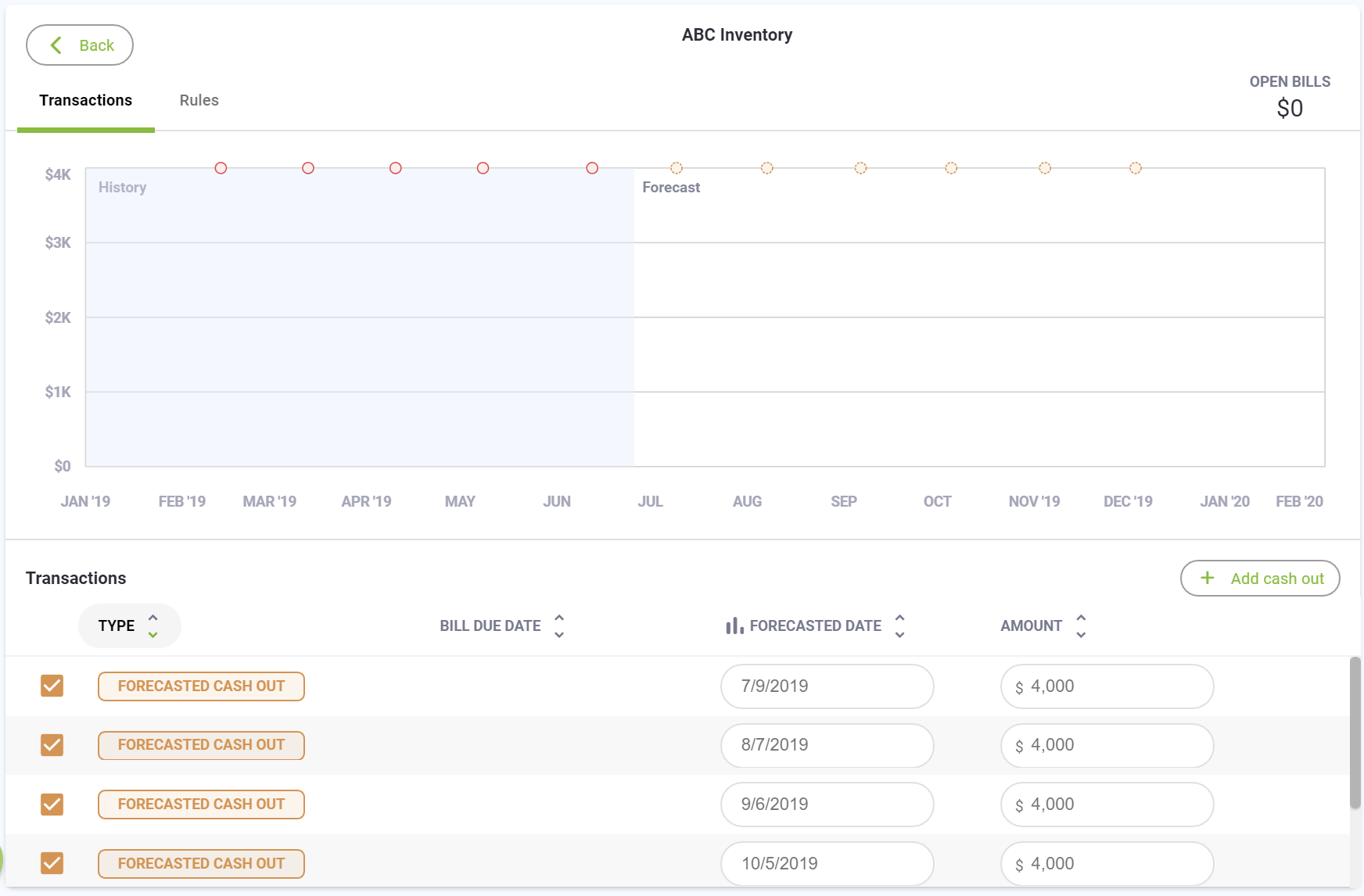
When a bill is entered into QuickBooks, the forecasted transaction will automatically be replaced with the bill saved in QuickBooks.
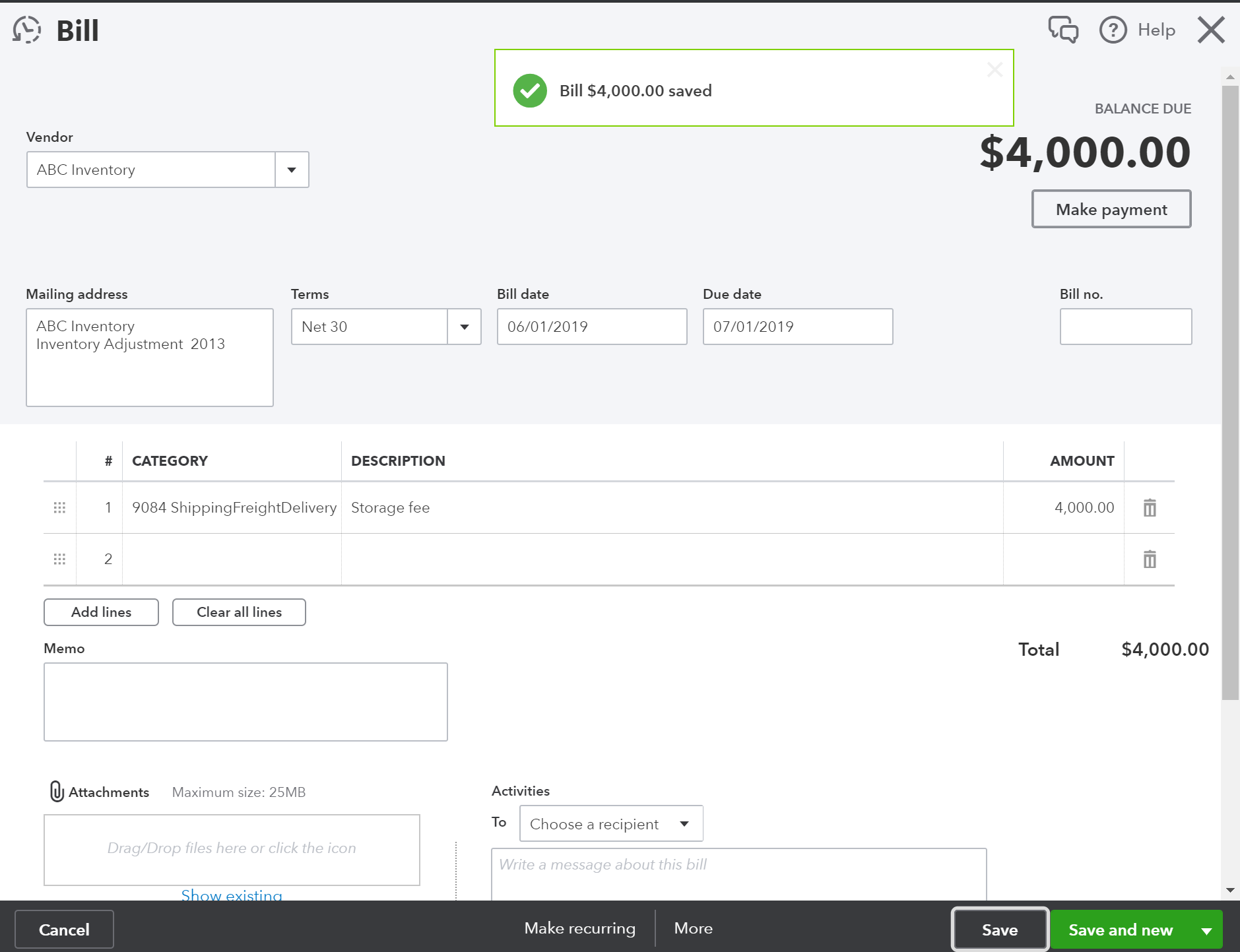
After linking financials again, here is what the forecast for ABC Inventory looks like.
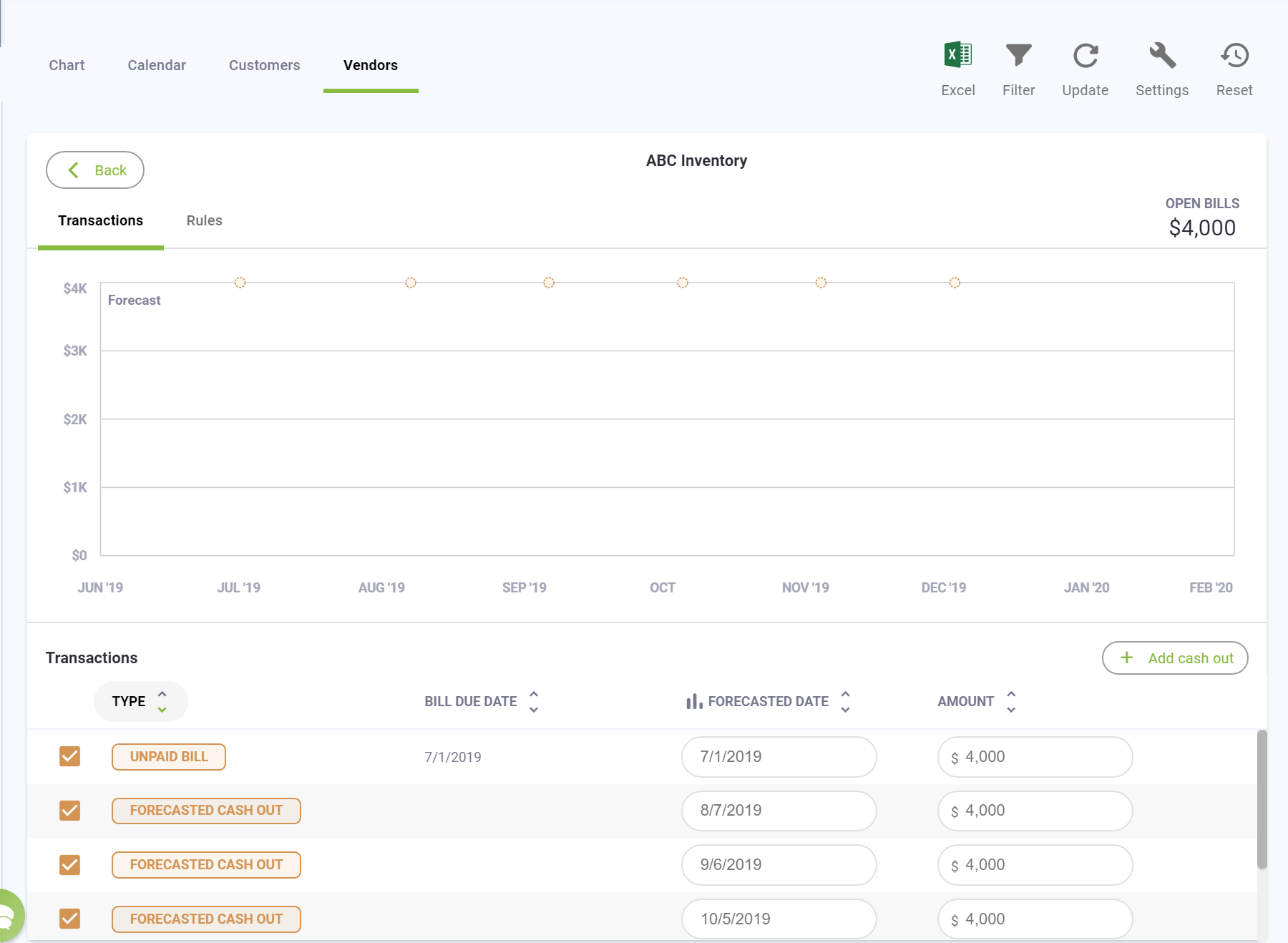
Now you can see the Unpaid Bill listed for a forecasted date of 7/1 with an amount of $4000.
Let’s look at another example, instead of creating a bill for $4,000 we will create a bill for $3,000 and sync again.
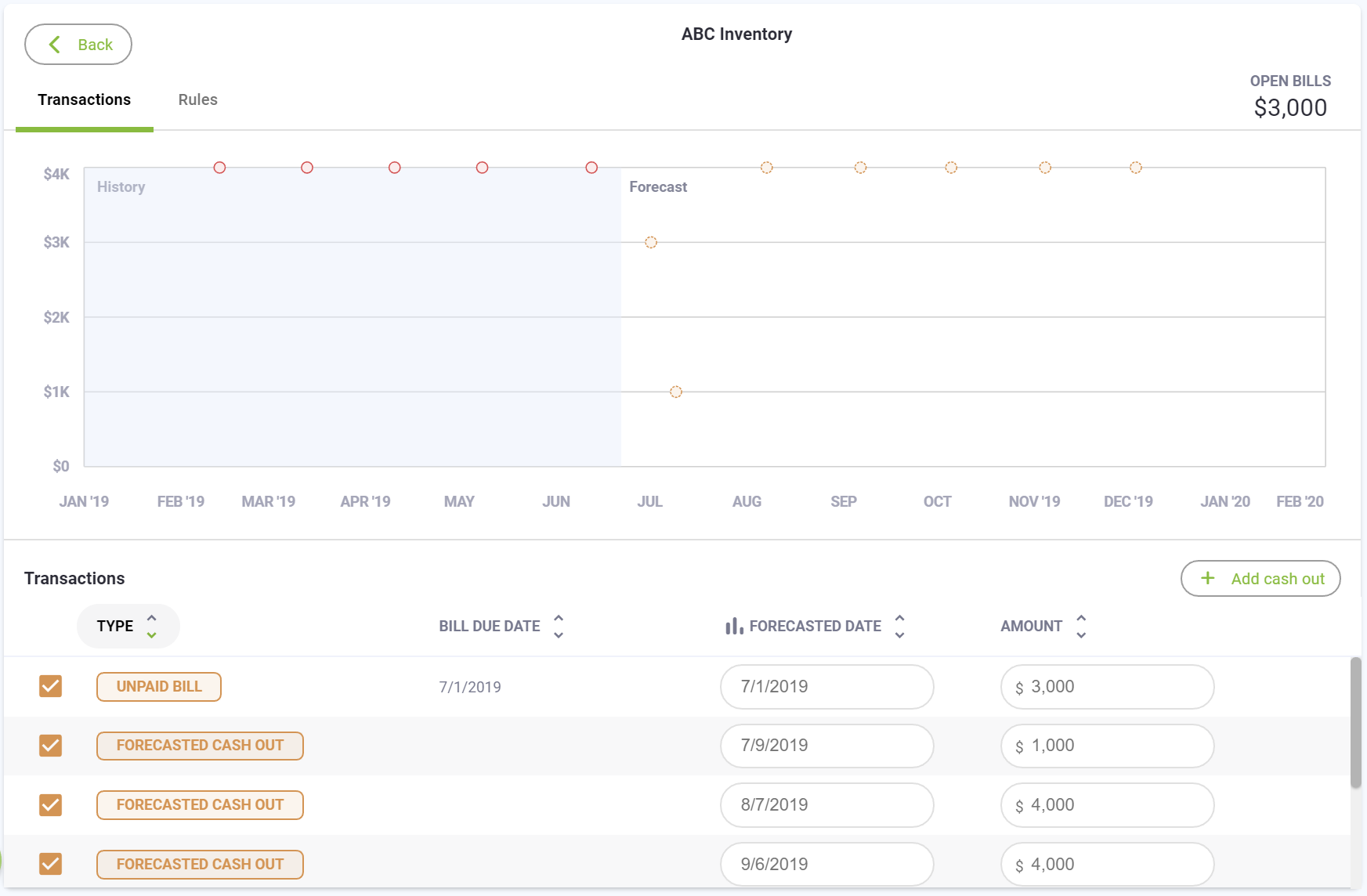
In this example, the unpaid bill for $3,000 is shown, but a forecasted cash out transaction for $1,000 on 7/9/2019 is forecasted. This is because based on historical payments, you pay $4,000 each month. If you know the bill is only $3,000 this month, you can uncheck the forecasted transaction for $1,000.
Recurring vs. non-recurring cash inflows
CashFlowTool forecasts at a per customer and vendor level. CFT looks at the last 13 months of cash-in and cash-out transaction to forecast future transactions.
If your business invoices individual customers, but your customers typically only make a one time payment, these payments will not be forecasted. For example, an auto mechanic who customers visit every couple of years. In this scenario, you know you will have incoming sales, but these sales will not be automatically forecasted since individual customers payments do not reoccur. To properly forecast, create a new recurring cash-in transaction and estimate sales each month. Each time you sync, you can review actual sales and make adjusts to future sales as needed keeping your forecast up-to-date.
Individual customers are not invoiced
If you are running a business where you have incoming sales, but simply make cash or credit card deposits CashFlowTool will automatically forecast future sales based on previous deposits. For example, if you are a restaurant and makes regular bank deposits, CashFlowTool will forecast future deposits.
Common examples of this include accepting credit card payments using Square or Stripe. Typically, these payment processors make deposits to your bank account.
Manually added transactions
Single and recurring transactions can be added to your forecast. You can enter a transaction for an existing customer / vendor or add a transaction for new customer / vendor.
- Manually entered transactions are preserved after you sync financials with QuickBooks.
- Manually entered transactions which occur before the current link date are not shown and are not included in your forecast. For example, if you entered a manual transaction with a payment date of 7/1/2019 and link on 7/2/2019 the transaction entered on 7/1 will not be shown.
- Using rules, you can associate a single recurring transaction with an existing custom or vendor.
- Manually entered transactions are not automatically matched to incoming invoices. For example, if you enter a manually recurring transactions and later enter a similar invoice in QuickBooks, both the manual transaction and invoice will be shown in the forecast.
One-time transaction
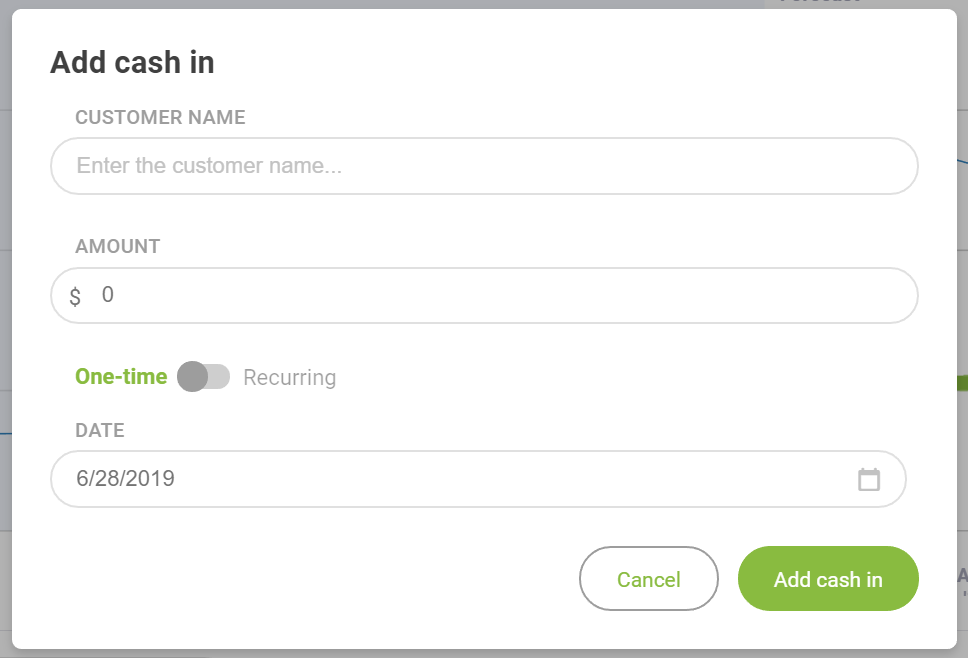
Pressing Add cash in will create a new customer / vendor and add a single transaction.
Recurring transction
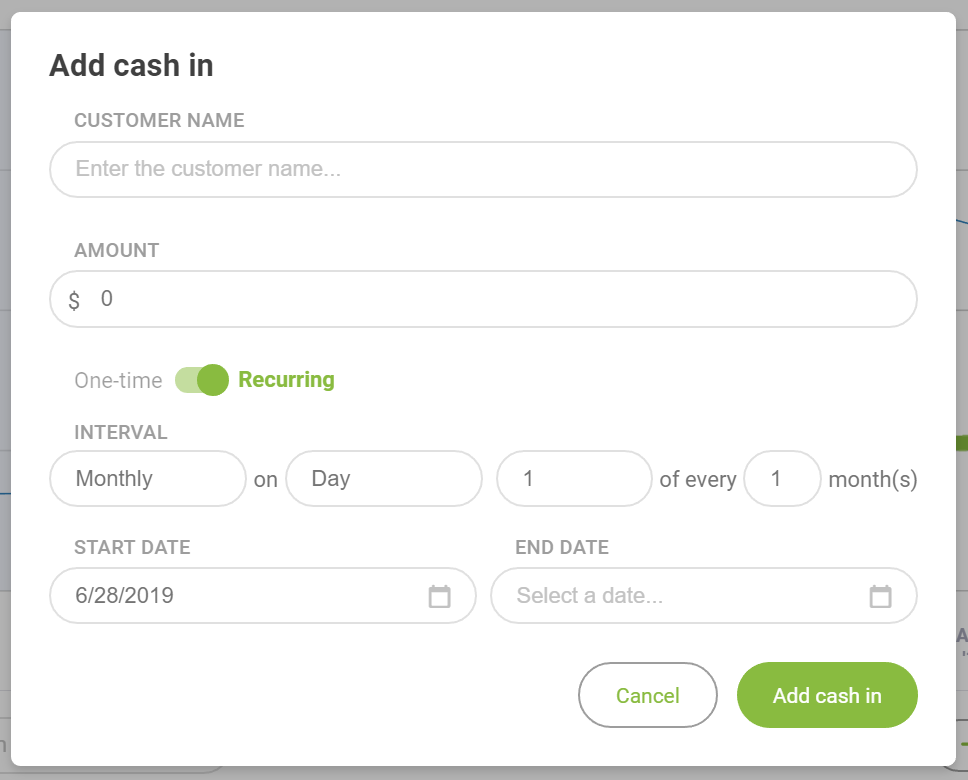
When adding a recurring transaction, you specify the amount and interval of the transaction along with the starting and end date. If no ending date is specified, the transaction will continue indefinitely.
You can edit individually added transactions or update the recurrence pattern.
Note: If you edit the recurrence pattern any edited individual transactions will be replaced with the new pattern.
Edit or delete recurring transactions
You can delete a recurring transaction by selecting … next to the recurring transaction.
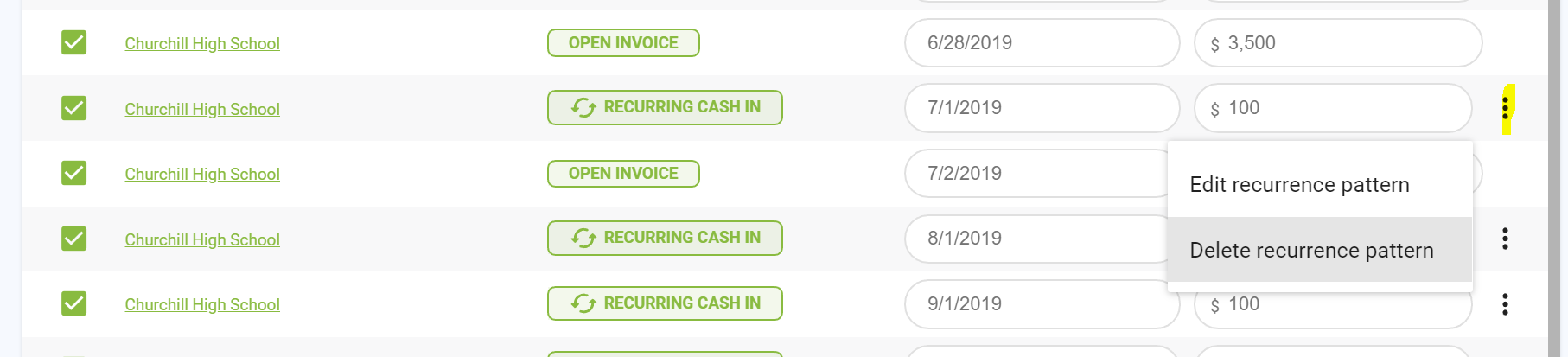
Adding a recurring transaction to an existing customer or vendor
You can add a single recurring transaction to an existing customer or vendor using the following steps:
- Select the customer or vendor
- Toggle to the Rules tab
- Press the Add recurring transaction button
- Complete the recurrence pattern and save changes.
When adding a recurring transaction, you specify the amount and interval of the transaction along with the starting and end date. If no ending date is specified, the transaction will continue indefinitely.
After pressing Add cash in a new customer / vendor is added and individual transactions will be added to your forecast based on the interval you specified. CashFlowTool will only show the next 6 months of transactions and new transactions will automatically be added overtime.
You can edit individually added transactions or update the recurrence pattern.
Note: If you edit the recurrence pattern any edited individual transactions will be replaced with the new pattern.
Edit or delete recurring transactionYou can delete a recurring transaction for a customer or vendor from the rules tab and selecting … next to the recurring transaction shown.
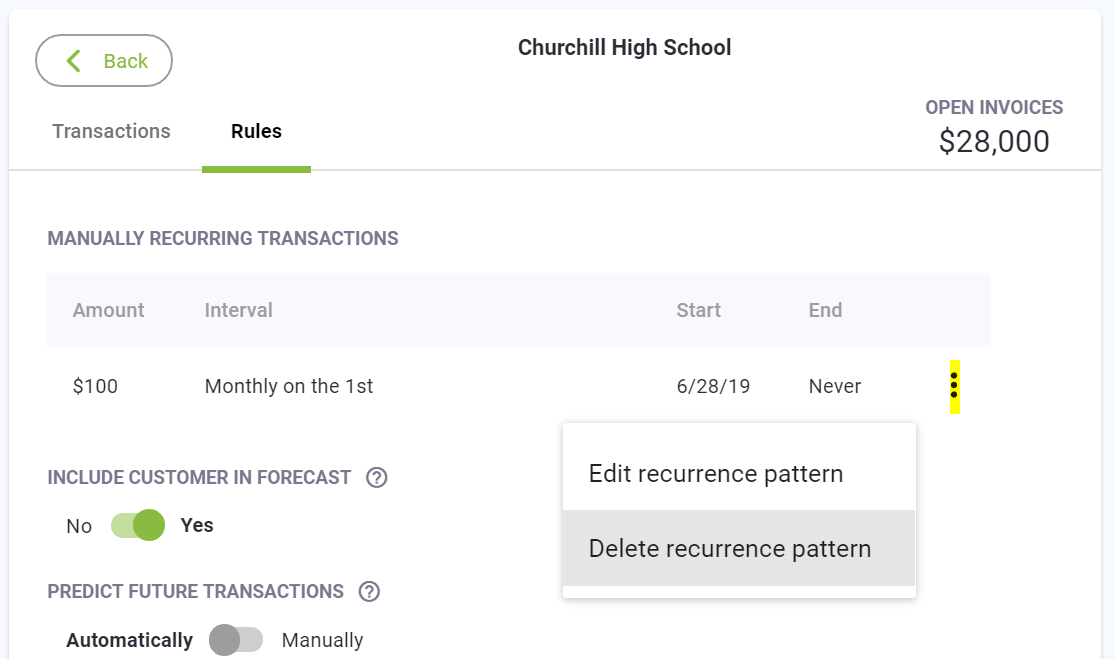
Transaction Types
The following shows the type of transactions that are shown.
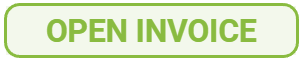
Unpaid Bill






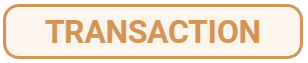
Overdue invoices and bills
Invoices and bills that are past the forecasted payment date are shown in the forecast in the following way:
- Transaction Type is Late Invoice or Late Bill
- Late transactions date will be set to the date you last synced
- Late transaction will be unchecked and excluded from the forecast
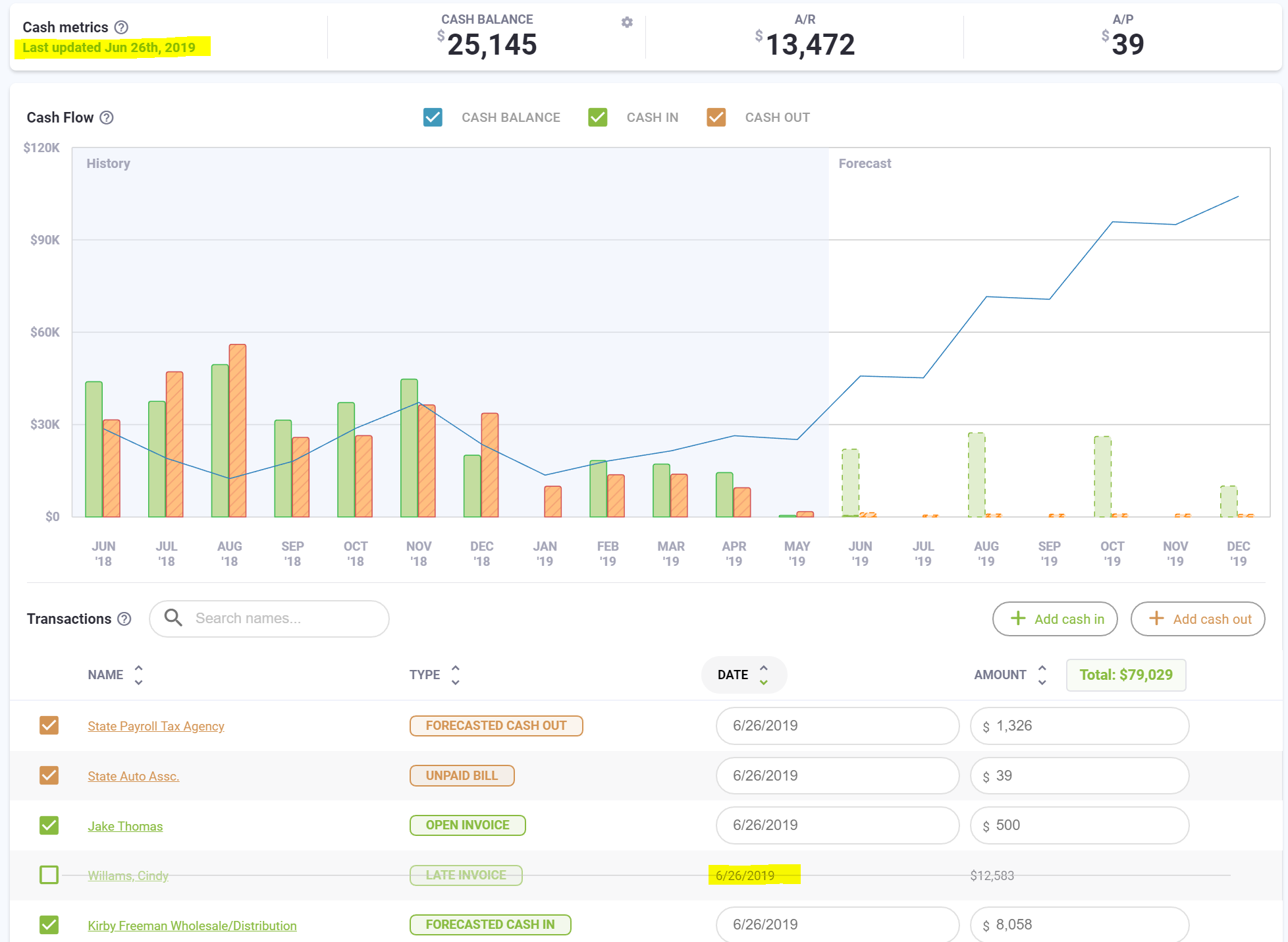
If you expect the invoice to still be paid, you can uncheck the transaction and adjust the amount. The forecast will immediately reflect your changes. You can also choose to exclude all last invoices from the forecast by toggling the Overdue Invoices filter off. Changes to filter settings are reflected immediately and are set per business. Other users with access to the business will have these filters settings applied for them too.
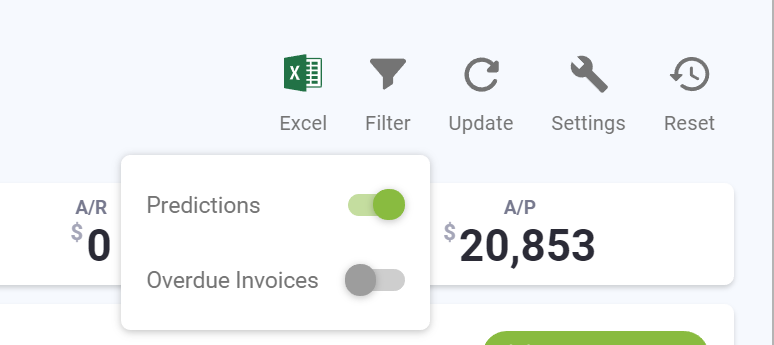
Excluding all predictions
You can choose to exclude all forecasted cash-in and cash-out transactions by toggling Predictions off using the filter settings. When predictions are disabled, only invoices, bills and manually entered transactions will be shown on the forecast.
Excluding predictions for a customer or vendorYou can also exclude forecasted transactions for specific customers or vendors. From the customer or vendor list, uncheck the customer or vendor you wish to exclude, and press save. Changes made will be immediately reflected in your forecast.
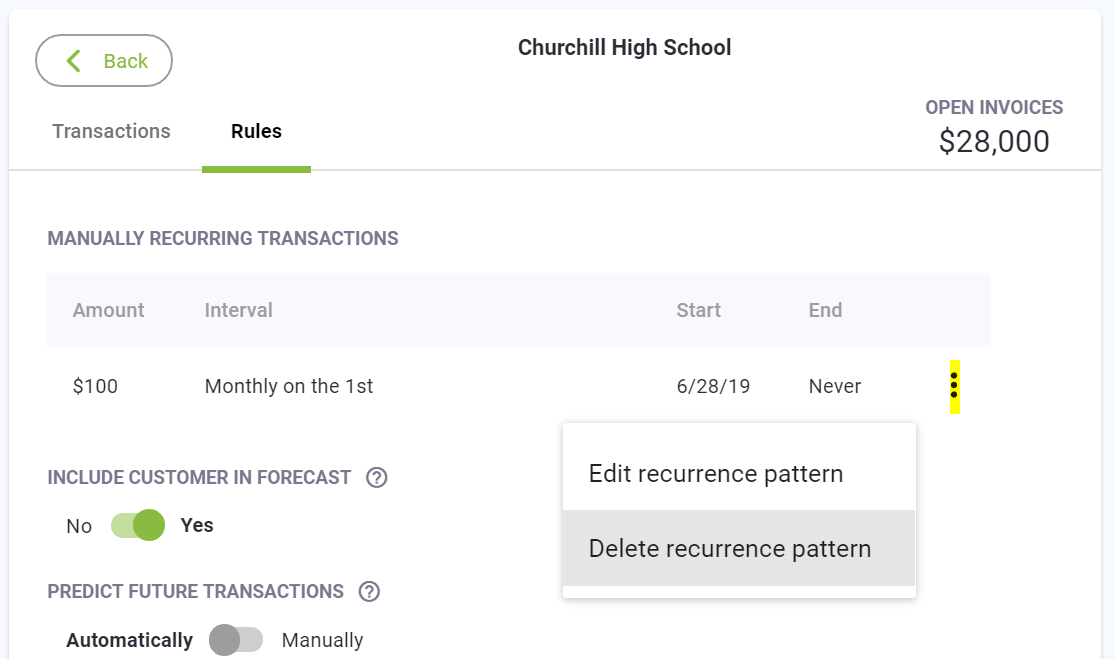
Transactions without a customer and vendors specified (Unmatched transactions)
If a transaction is unmatched in QuickBooks to a specific customer or vendor, the transaction will be included in a general category. When entering or reconciling transactions in QuickBooks, it is best to assign each transaction a customer or vendor.

Undeposited funds
Cash on hand includes undeposited funds. If your QuickBooks cash amount differs from CashFlowTool, check for undeposited funds.
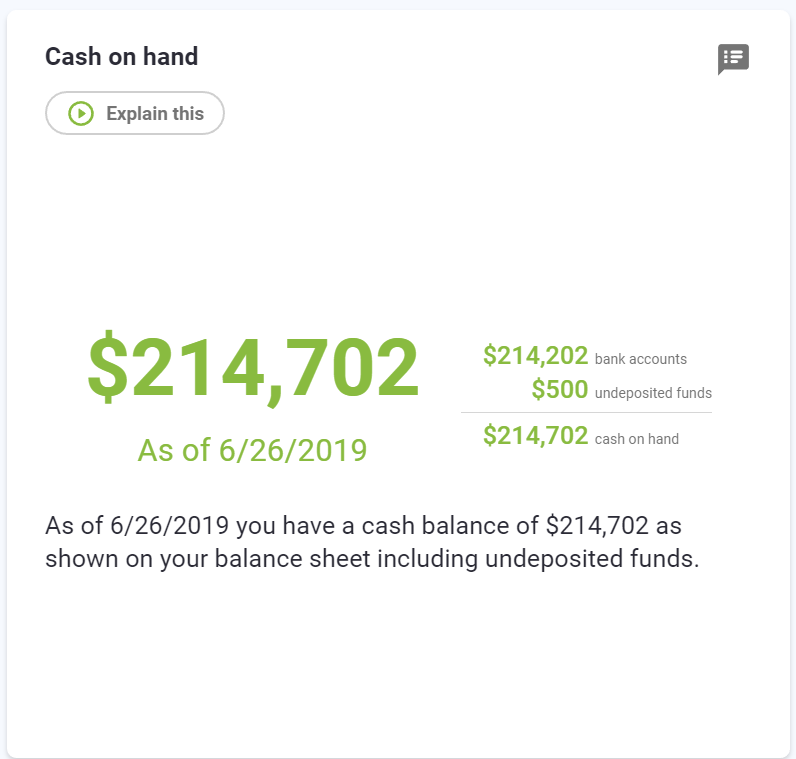
You can check the balance sheet to see your bank account balances and undeposited funds.
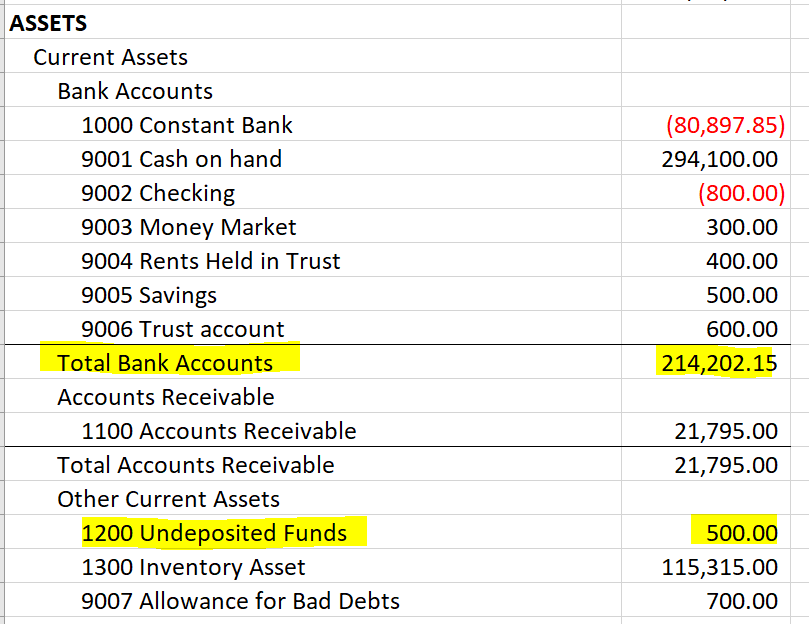
Bank Accounts
You can configure which banks accounts are included in the forecast by setting bank account settings. Excluding a bank account will exclude all transactions from that account. Note: you will need to Update Financials after making changes to bank accounts before changes will be reflected in your forecast.
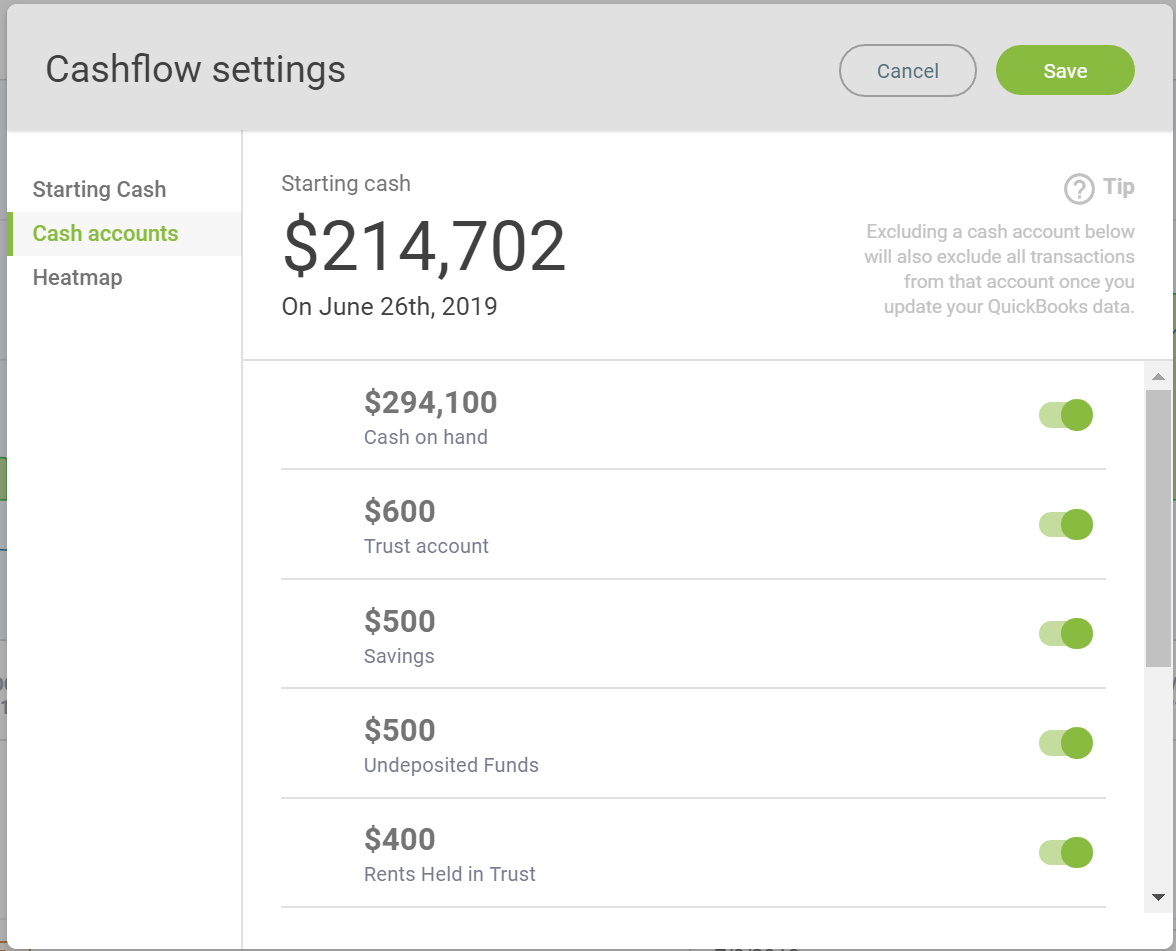
Missing transactions?
CashLearn looks at all cash impacting transactions with a payee or customer specified in QuickBooks. If payee or customer is not provided in the QuickBooks data, CashLearn will attempt to use the transaction details in the memo field. This may result in less accurate predictions.
You can improve predictions by setting up rules in QuickBooks Online. These rules will automatically add a payee and categories to bank transactions during imports. See below for details how.
Review Bank account transactions
Downloaded transactions from your financial institution go to the ‘For Review tab’ on your QuickBooks Online Banking page. You can then review, categorize, and accept the transactions. You also have the option to match them to existing transactions on your company file.
Before adding transactions to QuickBooks, add a payee and set the category.
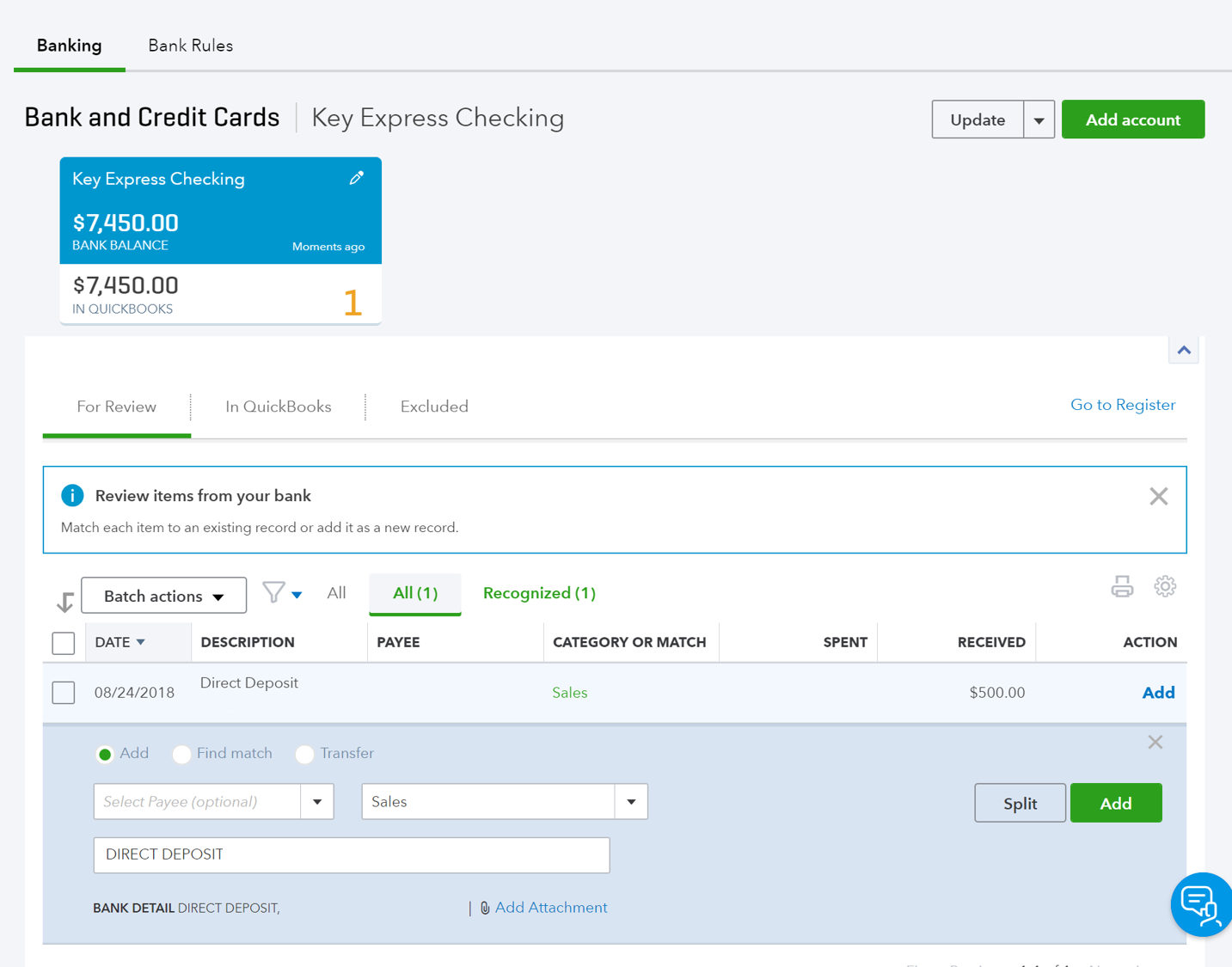
Using QuickBooks Online Rules to add payee or customer
When QuickBooks Online downloads transactions from the bank, it analyzes the bank data against your QuickBooks Online data. If you set up banking rules for transactions, Quickbooks uses those rules. If you did not, QuickBooks’ suggestion for each downloaded transaction depends on whether you have existing QuickBooks transactions or not that have been previously categorized. See the following QuickBooks article for details.
Add and match downloaded banking transactions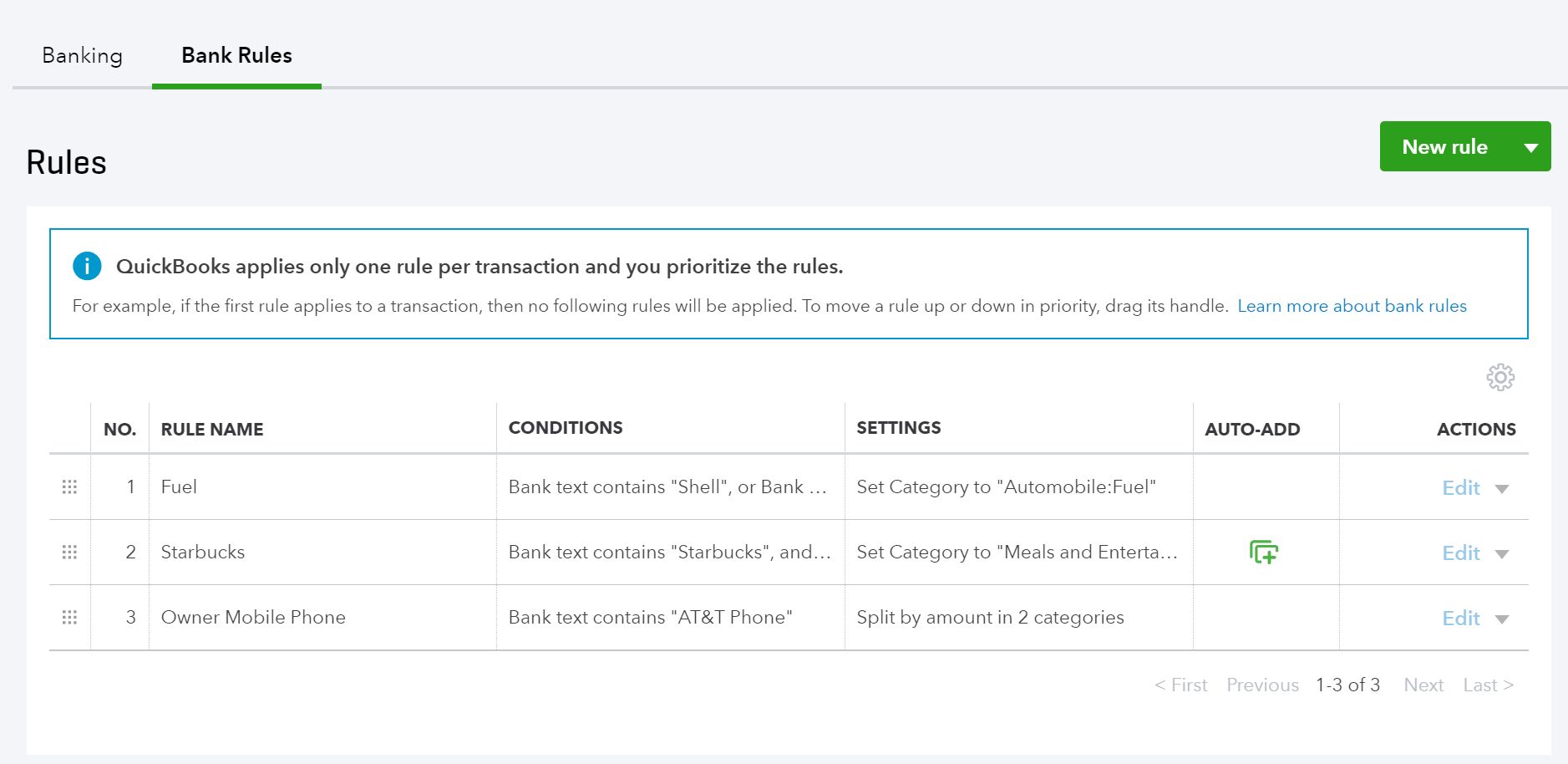
Invoice & bill payment rules
CashFlowTool uses CashLearn to automatically predict when future invoices will be paid and their amount based on analyzing past transactions. Depending on the nature of your business there maybe times where you want to override the forecasted payment date for an invoice.
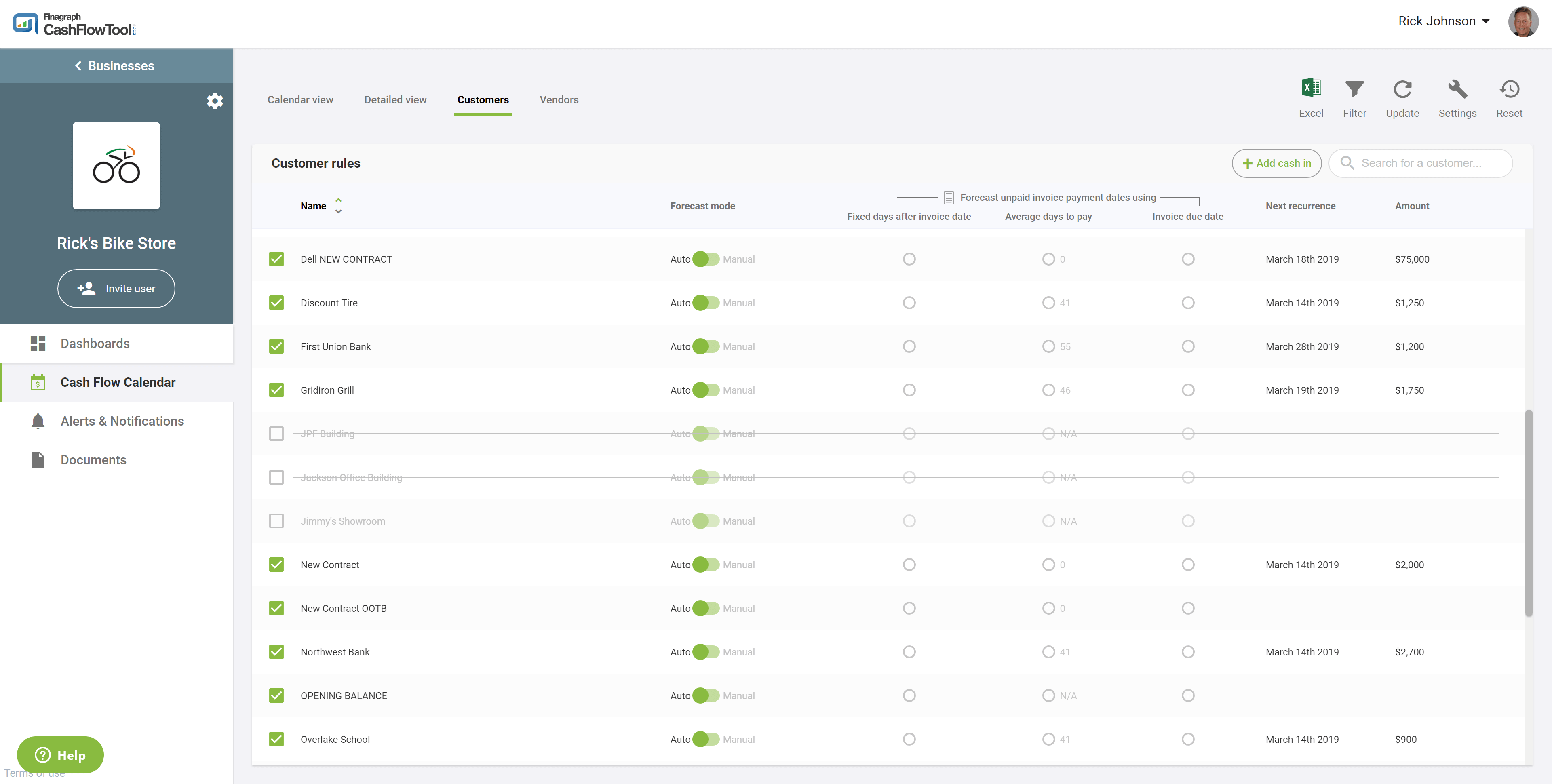
Invoice Payment Date Rules are helpful when:
- You want to always exclude a customer or vendor from the cash flow calendar.
- You have setup a recurring payment with your bank and know the exact day the invoice will be paid each time.
- Your customer has a contractual agreement to pay by a specific day.
- You want to view your cash flow forecast assuming the invoice is paid a fixed number of days after the invoice date or on the invoice due date.
- The actual payment date is erratic and you want to view you cash flow calendar assuming the customer pays on-time.
Unpaid Invoice Payment Date Rules allows you to specify how unpaid invoices payment dates should be forecasted. You should use these settings when you want to always exclude a customer or vendor from your cash flow forecast or you have specific knowledge about a customer or vendor and want to override the CashLearn’s predictions.
From the Cash Flow Calendar view, two new tabs are available, Customers or Vendors you will be able to:
- See lists of known customers or vendors based on looking at the last 12 months of transactions.
- Indicates if the customer or vendor should be included in the forecast.
- Set unpaid invoice payment forecasting rule
- View next recurrence date and amount
When checked, the customer or vendor will be included in the cash flow forecast. Uncheck customers or vendors that you want to exclude from the forecast.
Forecast modeAuto (default)
Manual
Uses CashLearn to automatically predict the payment date
Predicts using rules setting
Fixed days
Average days to pay
Invoice due date
Uses the fixed days after the invoice date. If selected, you can specify the number of days.
Uses the average number of days to pay based on invoiced date.
Uses the actual invoice due date.
The customer and vendor list are generated from the last 12 months of transactions vs. reading the customer and vendor list from QuickBooks. This ensures that all customers or vendors are listed even if the customer or vendor is no longer listed in QuickBooks.
After you save your changes, the rules are automatically applied to the cash flow calendar and used every time you update your finances.
Cash Flow Calendar
The Cash Flow Calendar presents predictions of future cash flows (cash coming in and going out) for a business in a daily calendar view, based on an analysis of past transactions. This feature can be used to help forecast future cash balances, putting you, or your clients if you are an accounting/bookkeeping firm, in a position to make better business decisions.
Unlike other cash flow apps which simply display accounts receivable and accounts payable due dates, CashFlowTool uses historical trends to forecast all money coming in and out of the business. This is performed using our patent-pending AI technology, called CashLearn.
Customers rarely pay on the actual due date, and payments can vary. Some customers pay early, while others always pay late. The Cash Flow Calendar predicts when a customer will pay and when you typically pay vendor based on past behavior. Over time, this forecasting model improves, providing even better forecasting.
How to read the Cash Flow Calendar
Heatmap
Shades of green show your highest to lowest forecasted cash balance days for each month
Shortfalls
Any forecasted cash shortfalls are highlighted in bright red
Details
Know the details of forecasted cash in and cash out for any specific day
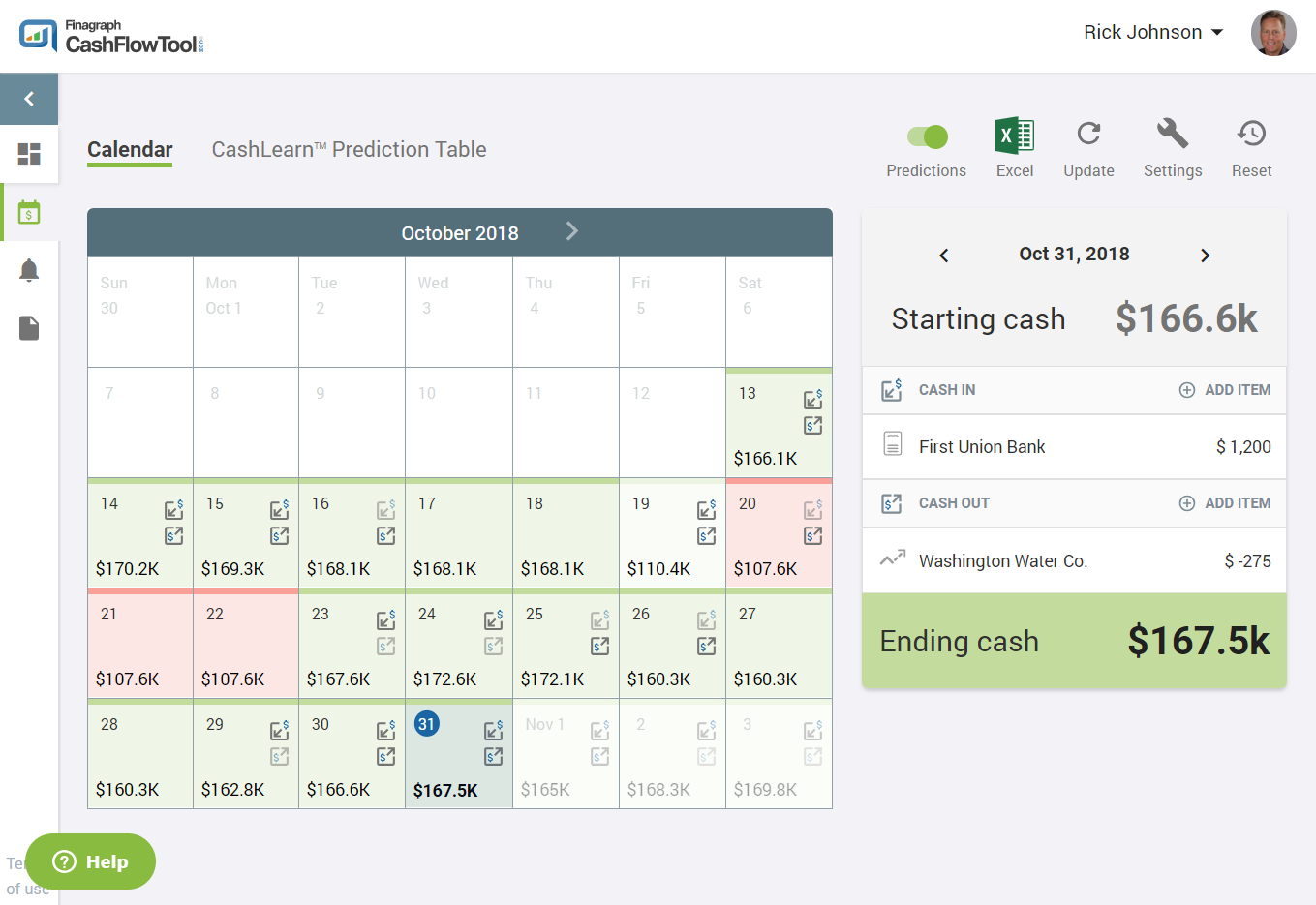
Learn how to use the Cash Flow Calendar feature so you can make informed, educated decisions about today and can also anticipate tomorrow.
Understanding the "what-if" feature
Learn how to use the What-if capability of CashFlowtool.com which is powerful feature enabling you to perform a variety of scenarios to understand the impact to you cash flow today and tomorrow.
Exporting to Microsoft Excel
Quickly export your entire forecast to Excel with pre-formatted templates for easy scanning and editing.